Introduction to Live Collaboration
The Live Collaboration feature allows you to invite others to work together on a coding challenge in real-time. Whether you're collaborating with a teammate or a group, this tool ensures a smooth collaboration experience for a minimum of two participants. Live collaboration is a premium feature, exclusively available to users with a premium subscription. Please note that access requires an active premium plan.
Key Features:
1. Create Live Room:
You can create a live room to collaborate on a challenge.
Invite Others:
Use one of the following methods to invite participants:
- Username Search: Search for and invite users by their username.
- Email Invitation: Invite users via email.
- Invitation Link: Generate a unique link to share with others.
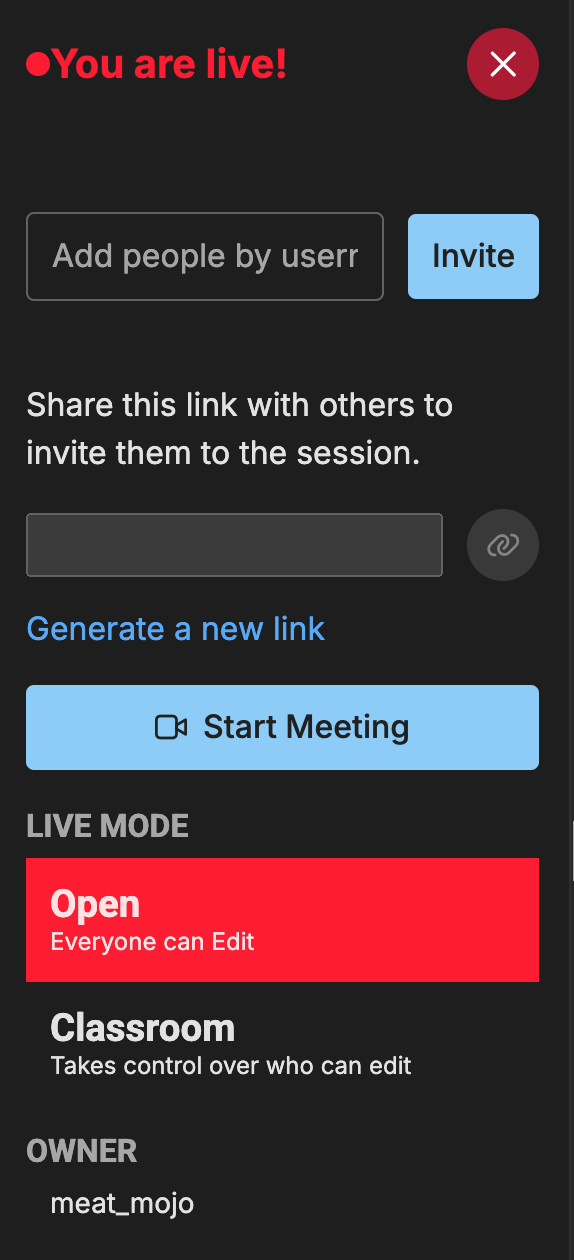
2. Collaboration Modes:
- Open Mode: In this mode, all invited participants can edit the challenge. It’s perfect for free-flowing collaboration.
- Classroom Mode: The host retains control over who can edit the challenge. This mode is ideal for structured collaboration, ensuring only authorized participants make changes.
3. Starting the Meeting:
Once you’re ready, click the Go Live button to start live collaboration.
Start Meeting:
- Open a video call, turn on/off your microphone and camera, share your screen, and more. This enhances communication and ensures a smooth collaborative process.
Video Call Features:
- Microphone & Camera Control: Toggle the microphone and camera on/off to control your audio/video settings during the call.
- Share Screen: Share your screen to showcase your work or demonstrate something for the group.
- Raise Hand: Use the "Raise Hand" feature to signal you’d like to speak or ask a question during the meeting.
- Participants List: View a list of everyone currently in the live room.
- Performance Settings: Adjust video and audio quality settings to ensure smooth communication.
- Full-Screen Mode: Maximize the video call window for a more immersive experience.
- Settings: Access advanced settings to adjust your video and audio preferences, like: audio, video, virtual backgrounds, moderator settings, shortcuts, general settings.
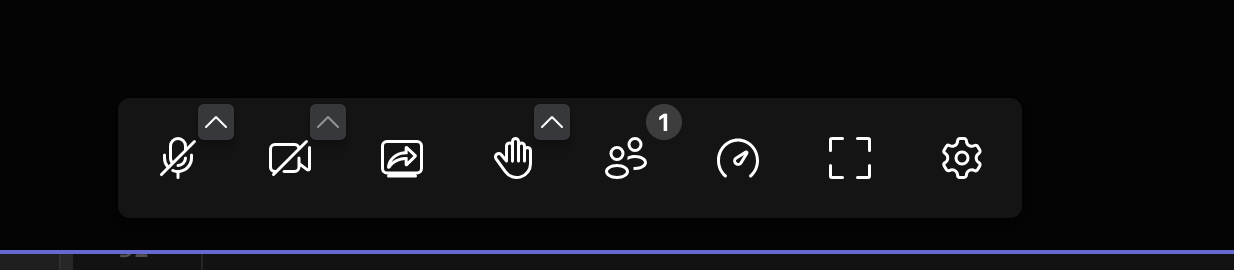
Tips for Effective Collaboration:
- Use Classroom Mode for structured teamwork where only the host controls edits.
- Always ensure your microphone and camera settings are adjusted before starting the meeting to avoid disruptions.
By leveraging these features, you can ensure a smooth, efficient, and enjoyable collaboration experience. Happy coding!
