Solving a Code Challenge
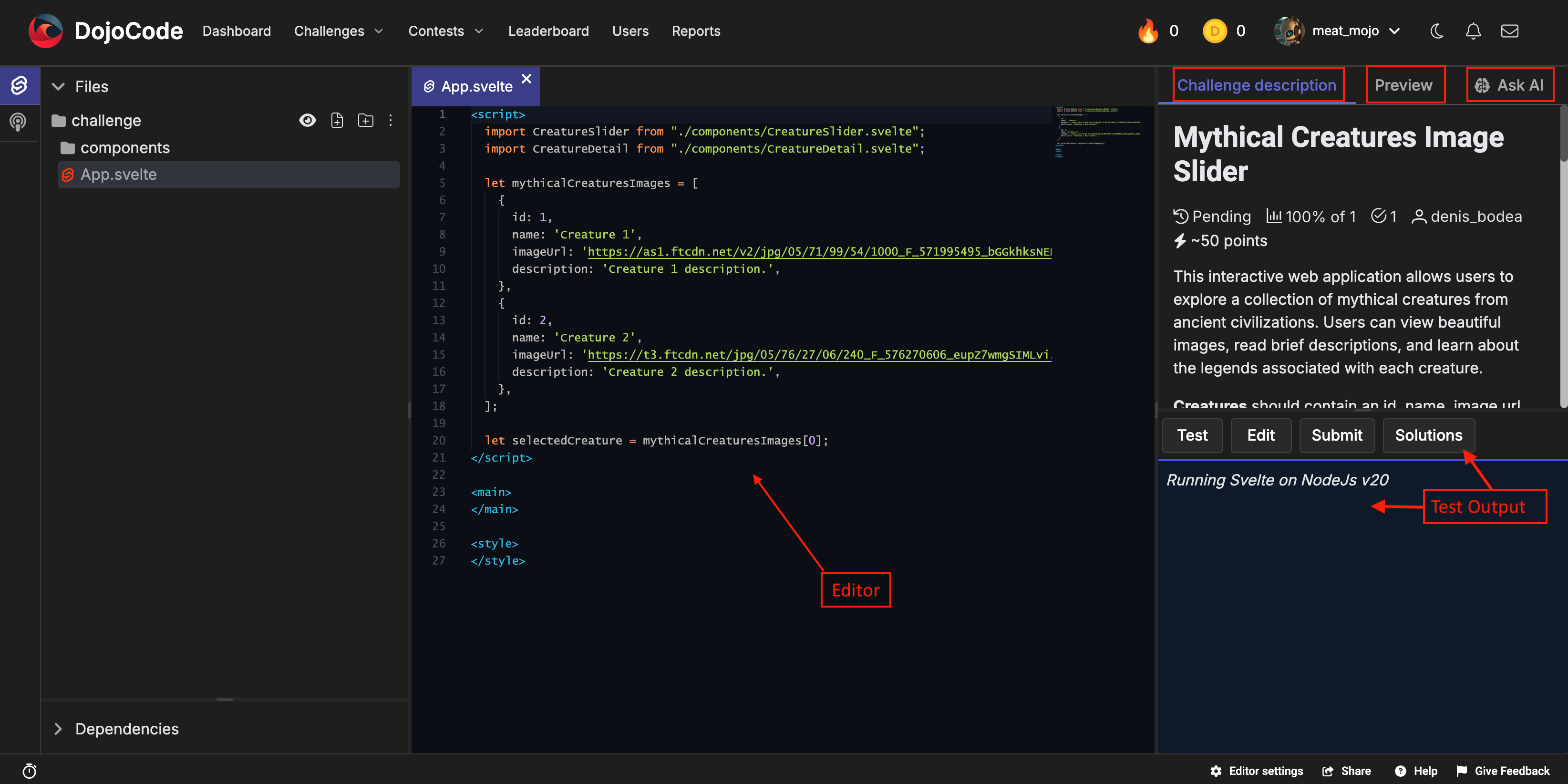 Fig. 1
Fig. 1
Let’s solve a DojoCode Challenge! In a challenge, you will be able to run your code, submit it, or if you need help, find the correct solution for the chosen challenge.
When you open a challenge you will find the Challenge Info (Fig. 1) that includes the title and description. Right below the title, you can find the Challenge info bar that includes a satisfaction rating, the name of the author and the points you receive for completing the challenge. In addition, you can see a snippet of the expected input, output info and HTML snapshots for browser-based challenges. (Fig. 3)
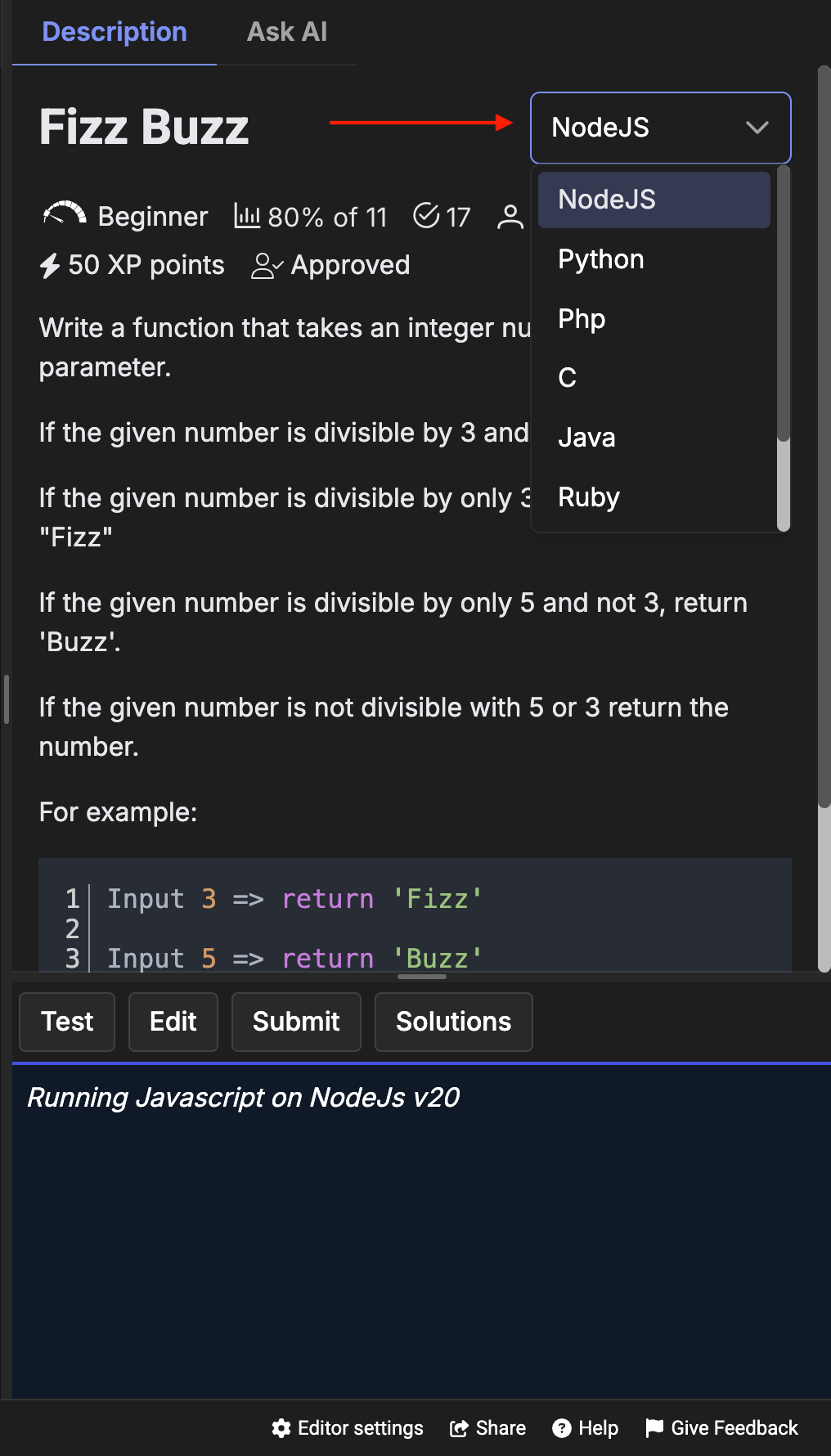 Fig. 2
Fig. 2
On the top-right corner of the Challenge info area, you will find a dropdown menu that allows you to choose the programming language in which you want to solve the challenge. (Fig. 2)
This gives you the flexibility to work in the language you are most comfortable with, or to experiment with different ones.
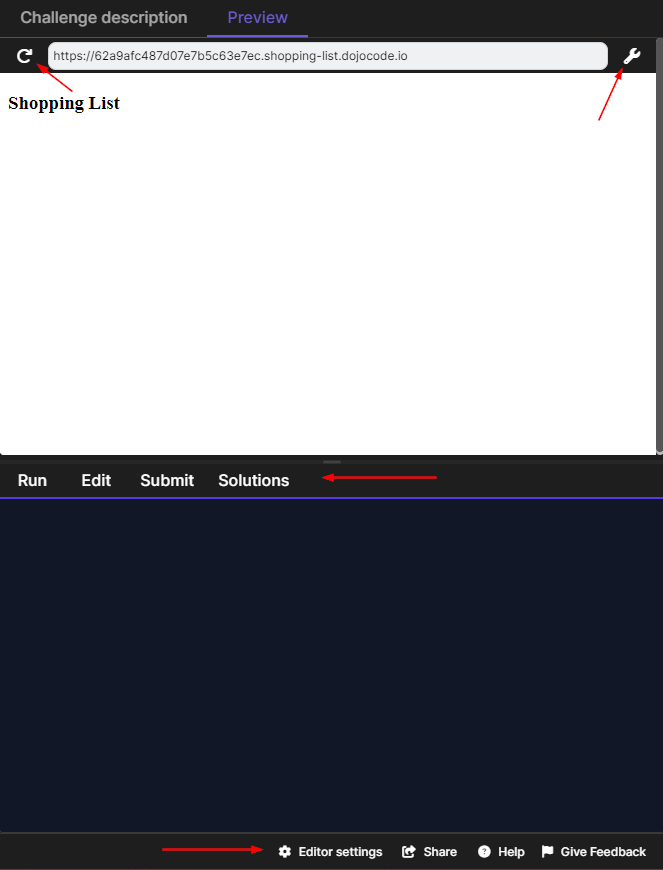 Fig. 3
Fig. 3
In the Editor area (Fig. 1) there is the code editor with the default template based on the choice of programming language. Here you can write your solution directly on the browser, compile it and run it in real-time.
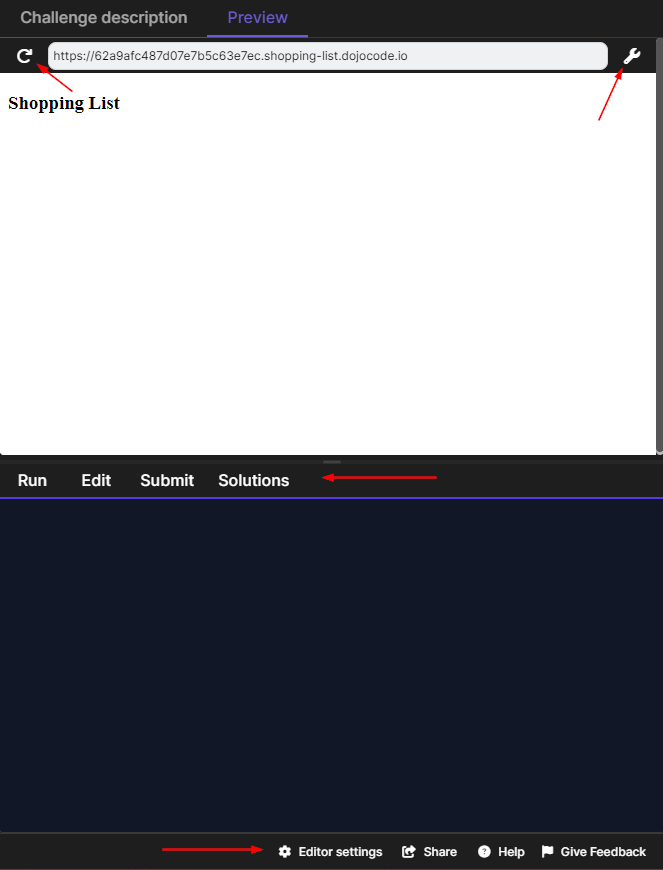 Fig. 4
Fig. 4
In the Preview area (Fig. 1) you can see the output generated by your code. Press the reload button to refresh the browser preview or open DevTools by clicking the wrench icon (🔧). (Fig.4)
Preview Area also has the “Run”, "Edit", “Submit” and "Solutions" buttons. (Fig. 4) Additionally you’ll find the Help Button. This help function gives you step-by-step guidance, explaining every detail on the page. (Fig. 4)
Ask AI Alex is an advanced virtual assistant designed to help users navigate and utilize various features and functionalities of the Solve Challenge page. This document provides a comprehensive guide on how to access, use, and leverage Alex, including its audio and speech functionalities, shortcuts, and more.
- To start using Alex, click on the "Ask AI" near the "Preview Area". The Alex interface will appear, ready to assist you.
Alex offers a range of functionalities to improve your experience. Some of them are:
- Guidance and Support: Provides step-by-step guidance on how to solve the code challenge, tips on how to solve it, hints, secrets for easy solving.
How to Use Alex: Type your queries or commands in the input box to get responses or perform actions.
- Example: "Give me a hint"
- Example: "Explain the challenge to me"
Voice Commands: Use the audio and speech functionality to interact with Alex hands-free. Activate by clicking the microphone icon. Speak your query or command clearly. Alex is equipped with advanced audio and speech capabilities, enabling natural and seamless interactions: To use these features:
- Ensure your microphone is enabled and functioning.
- Click the microphone icon to start speaking.
- Alex will process your speech and respond accordingly.
Keyboard shortcuts
- CTRL + ALT + V - This shortcut toggles from voice to AI chatbot.
- CTRL + M - Enable the microphone so you can talk
Alex is a powerful tool designed to make your experience on the Solve Challenge platform more efficient and enjoyable. By utilizing its features, including text and voice commands you can navigate the platform with ease and focus on what matters most – solving challenges.
The Feedback Button is next to the Help Button, where you can leave feedback based on your experience on the platform. You can write your review, or you can choose between certain feedback already proposed such as: "I don't understand the task", "The tests are not working correctly" or "Autocomplete doesn't work". (Fig. 5)  Fig. 5
Fig. 5
The Share Button is a function through which you can share your solution on different communication channels, such as Email, Twitter, LinkedIn, HackerNews, Reddit, Facebook, Skype or Messenger.
In the Editor Settings, you'll find different features for your code, you can customize it to your liking. See Fig.6 The features are as follows:
- Code Editor Theme: Here you can choose your code editor theme. You can choose from a multitude of themes, your favorite theme.
- Code Editor Font Family: Here you can choose which font you want to find in your code editor
- Code Editor Font Size: With this option, you choose the size you want the font to have
- Code Editor Key Binding: The Emacs and Vim keybinding options in the code editor allow users to adopt the respective text navigation and editing shortcuts from Emacs or Vim, providing a familiar and efficient editing experience for users accustomed to these editors.
- Code Editor Indent Width: Choose what indent width you want the code editor to be. The limit is 8.
- Code Editor Indentation: Choose how you want the indentation to be produced in the code. You have two options: spaces or tabs
- Emmet: This is a built-in plug-in for editing tests, this tool helps you write code faster.
- IntelliSense: IntelliSense is a code-completion aid that includes several features: List Members, Parameter Info, Quick Info, and Complete Word. IntelliSense is supported in HTML/CSS, JavaScript and TypeScript.
 Fig. 6
Fig. 6
INFO
On the Solutions page, you will have access to all the solutions submitted by the community.
What's Next?
After solving a challenge, you can:
- 🎯 Learn what happens after solving
- 👀 View and compare solutions
- 🔓 Unlock solutions for help
- 🏆 Check your points and levels
Ready to create your own challenges?
