How to add resources from DojoCode in your courses
Introduction
After registering your LTI tool with Moodle, you need to enable it in the activity center before adding it to a course. This guide will walk you through the process of enabling and adding the tool to a course so that learners can access it.
Step-by-Step Guide
Step 1: Log in to Moodle
- Log in to your Moodle site with your instructor account.
- Navigate to the course where you want to add the LTI tool.
Step 2: Turn Editing On
- Click the Turn editing on button, typically located in the upper-right corner of the course page.
Step 3: Enable LTI Tool in Activity Center
- In the course, click on the More tab in the navigation bar.
- Select LTI External Tool from the dropdown menu.
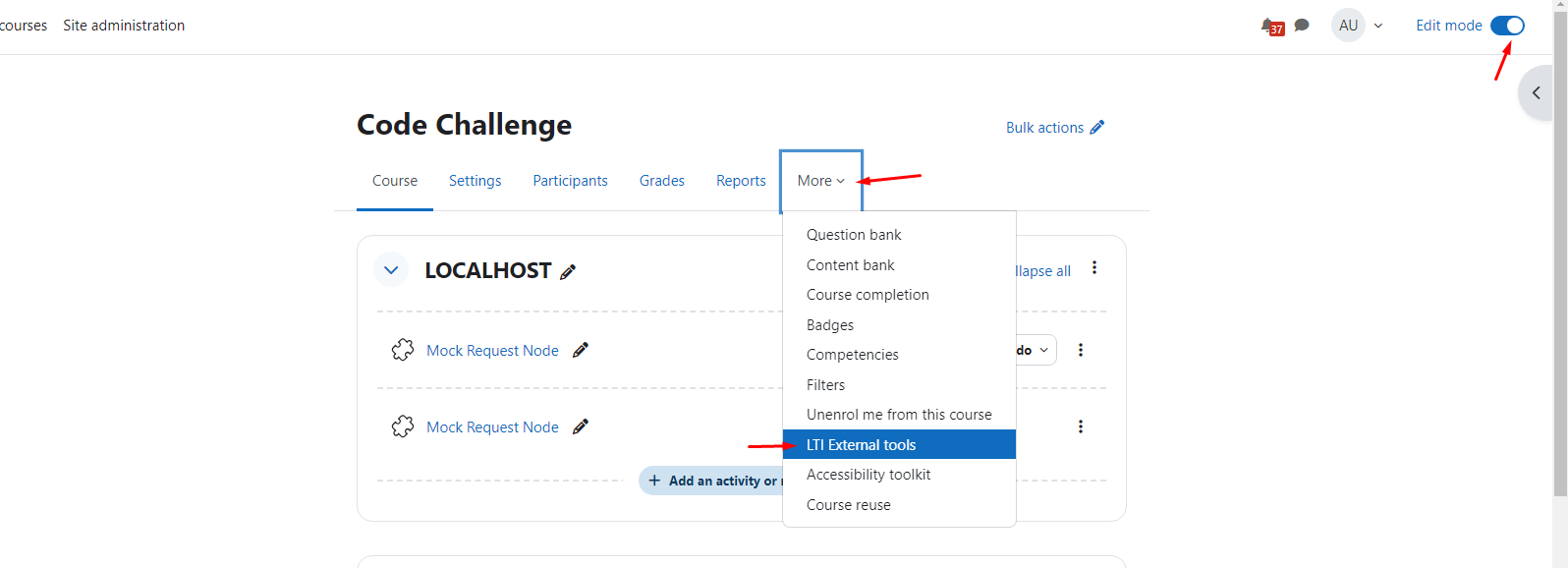
- Find the tool you want to add (e.g., DojoCode) and select Show in activity chooser.
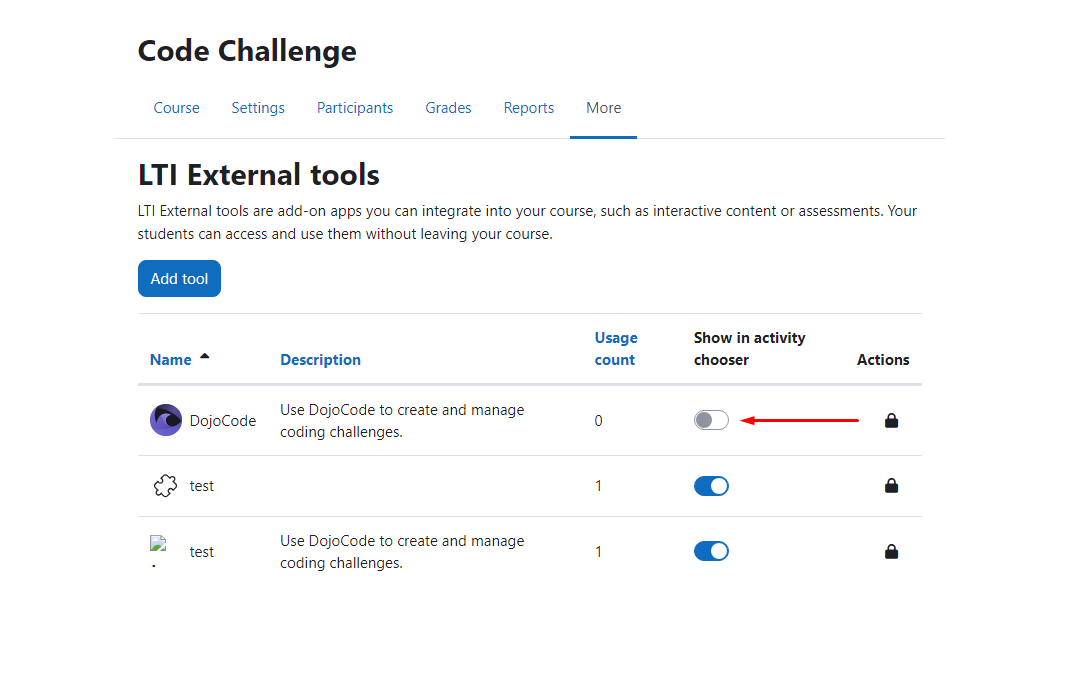
- Once enabled, the tool will now be available for selection in the activity chooser when adding new activities.
Step 4: Add an Activity or Resource
- Scroll to the section where you want to add the LTI tool.
- Click Add an activity or resource in that section.
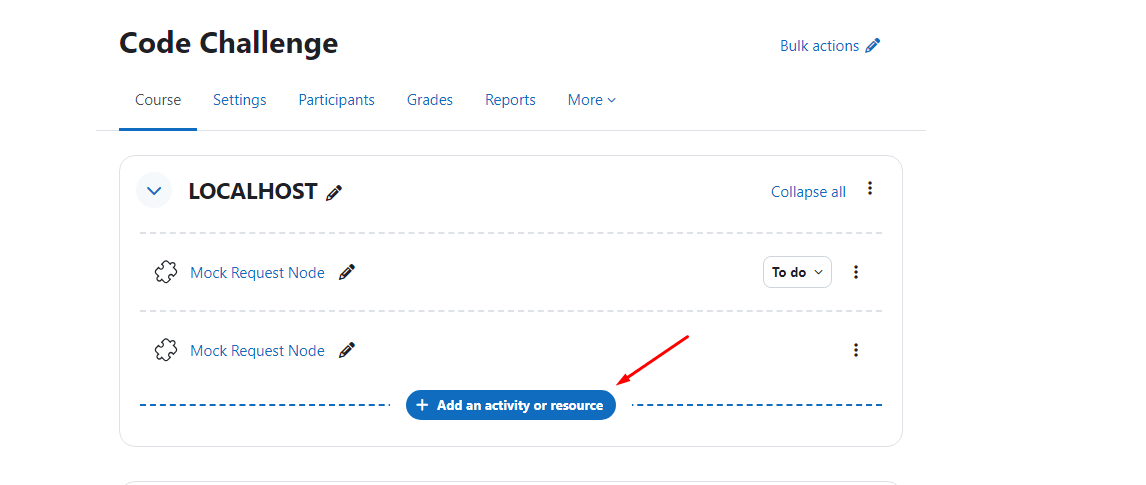
- Select the External Tool (e.g., DojoCode)
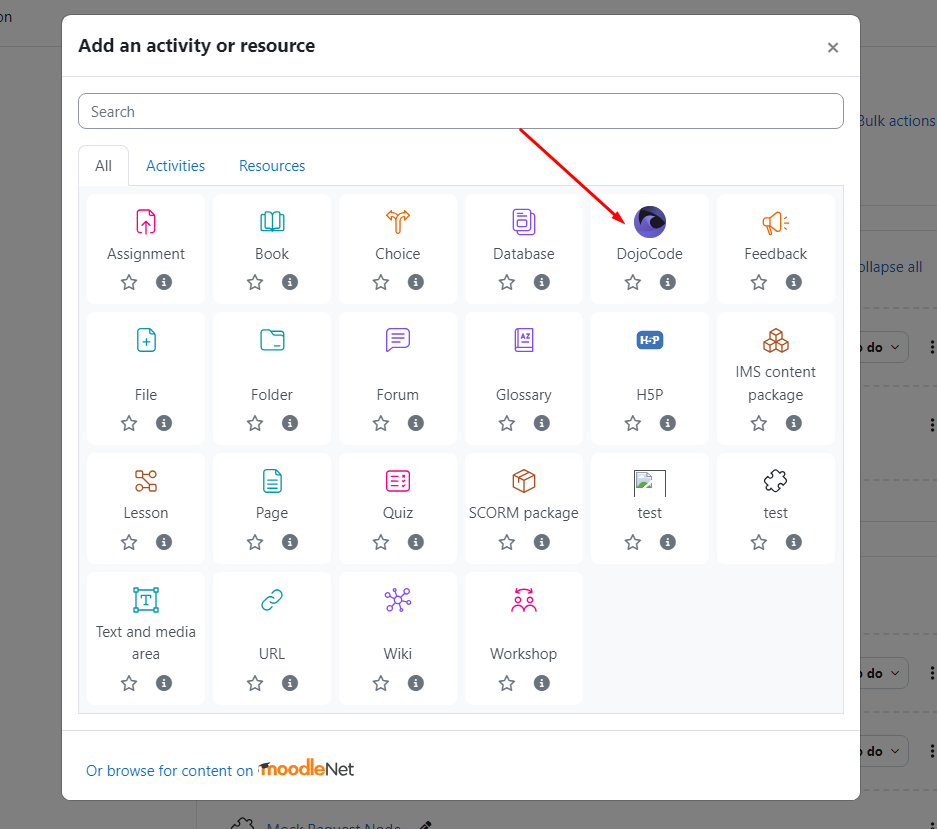
Step 5: Configure the External Tool
- Select the content: In the Select content field, choose the specific content or tool link from the preconfigured tool (e.g., DojoCode content or assignment).
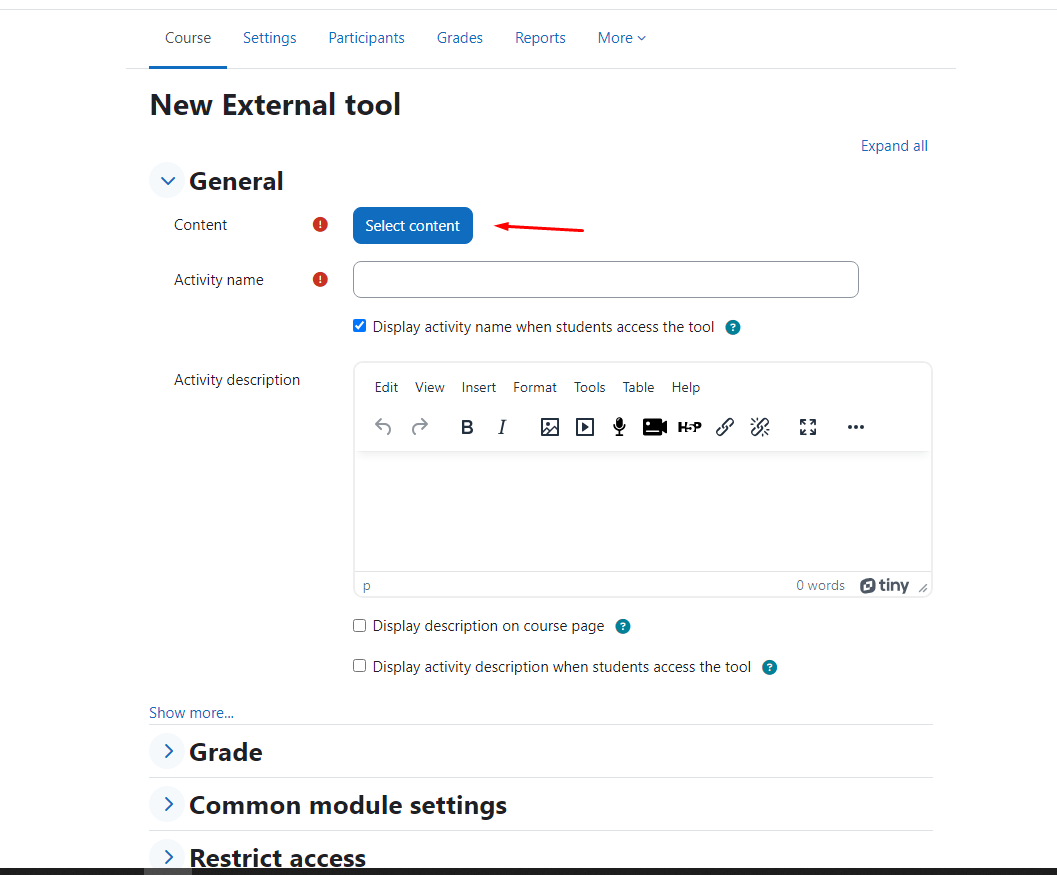
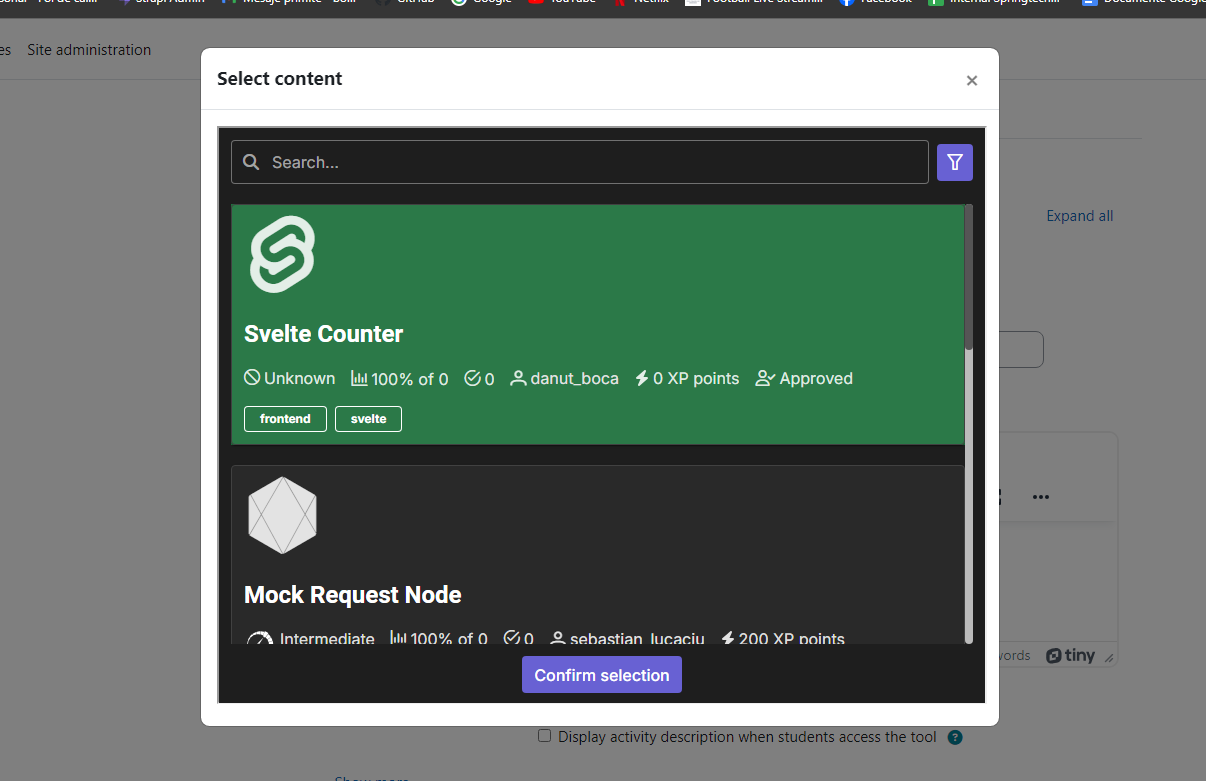
- Add Activity Name: In the Activity name field, enter a descriptive name for the LTI tool (e.g., "DojoCode Learning Path" or "DojoCode Assignment").
- Optionally, you can configure additional settings such as Grade type, Privacy settings or Completion Condition.
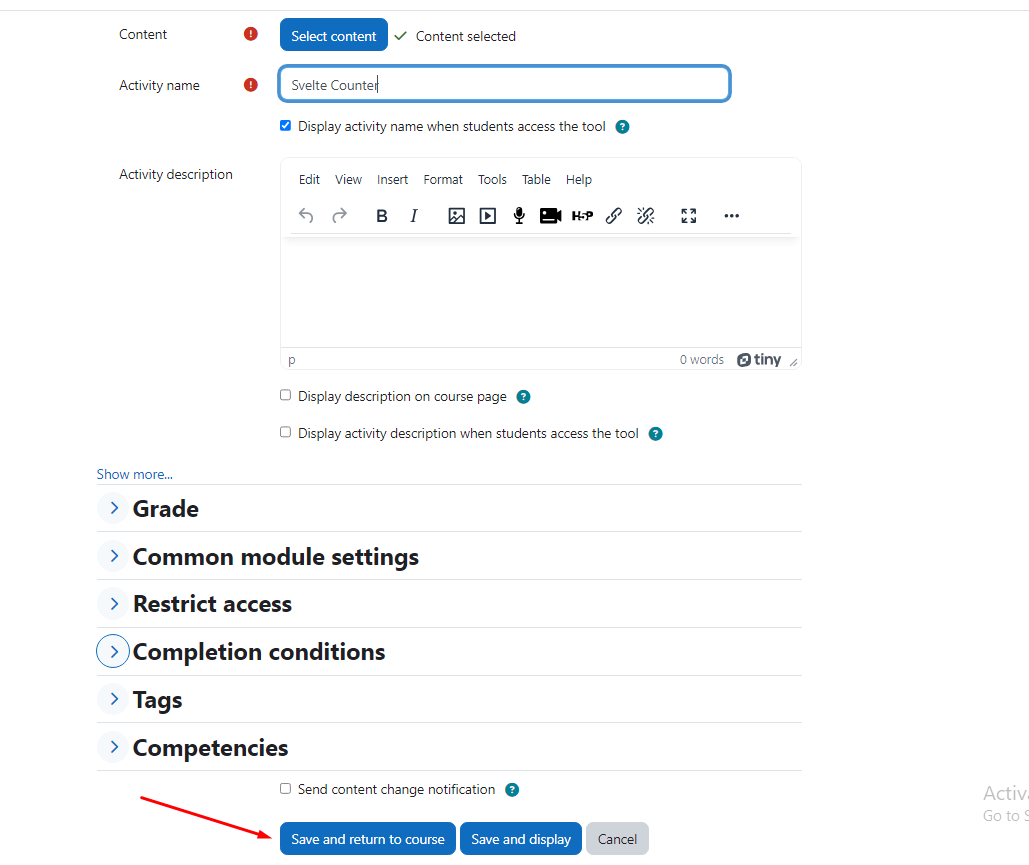
Step 6: Save and Return to Course
- Once you've configured the tool, click Save and return to course.
- The LTI tool will now appear as a link in the course section you selected.
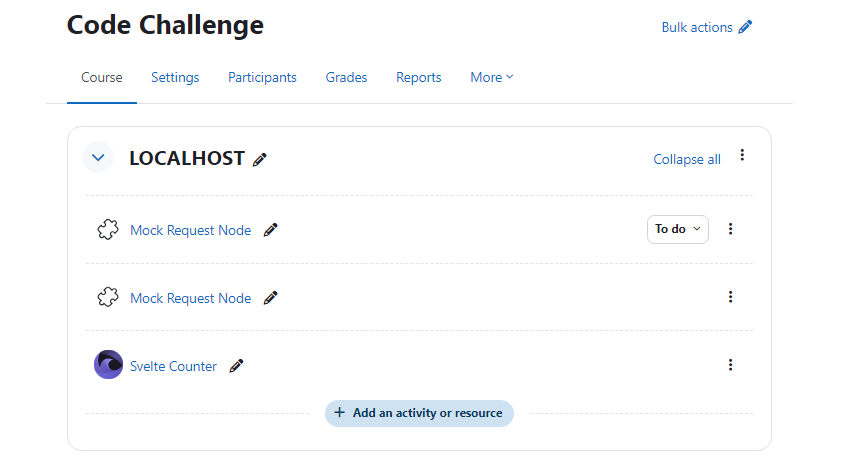
Step 7: Test the LTI Tool
- As an instructor, click the newly added tool link to verify that it launches correctly.
- If the tool functions as expected, students will also be able to access it.
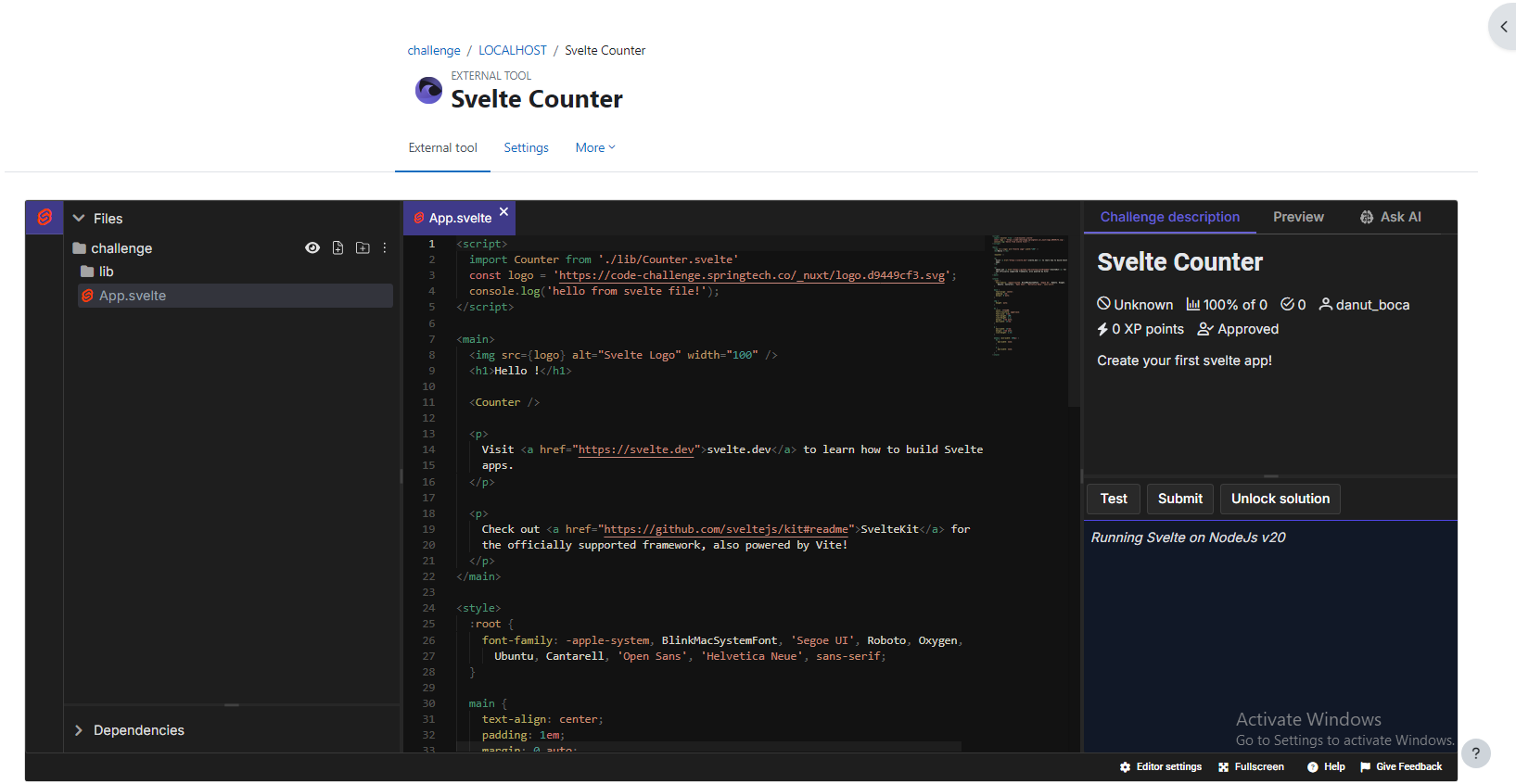
Troubleshooting
- Tool not launching correctly? Double-check that the tool was registered correctly under Manage external tools in Moodle.
- No tool listed in the Preconfigured tool dropdown? Ensure that the LTI tool was successfully registered with the dynamic registration URL and enabled in the activity center.
Need Assistance?
If you need any help or encounter issues, feel free to contact our support team or consult the Moodle LTI documentation.
For community support and discussions, feel free to join our Discord channel – we’d love to have you there!
